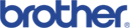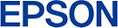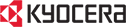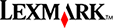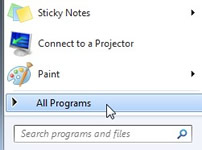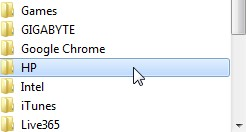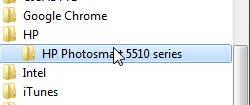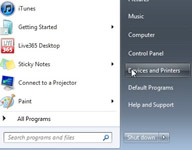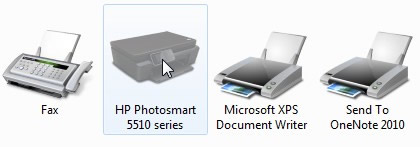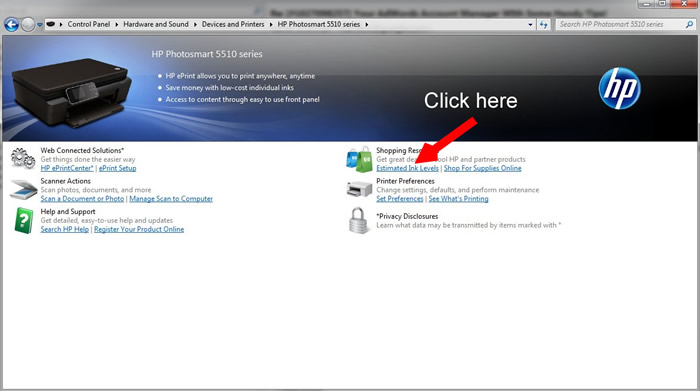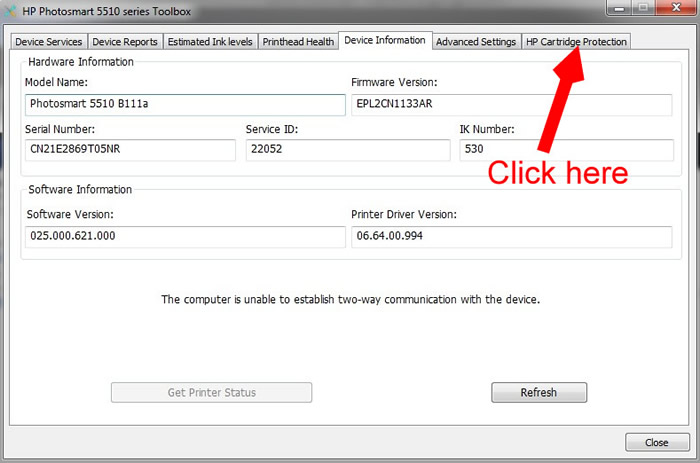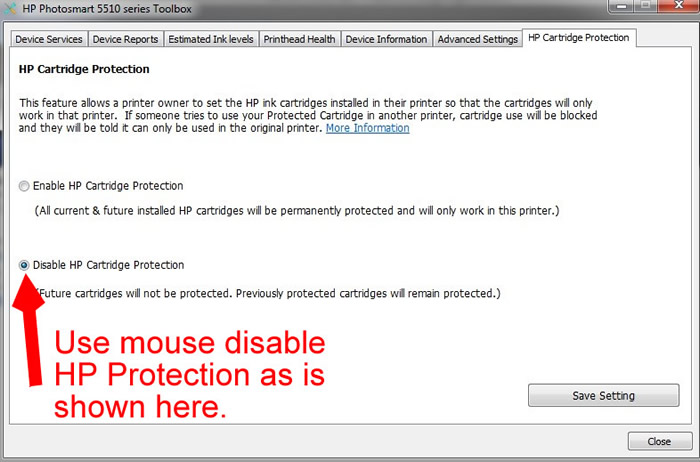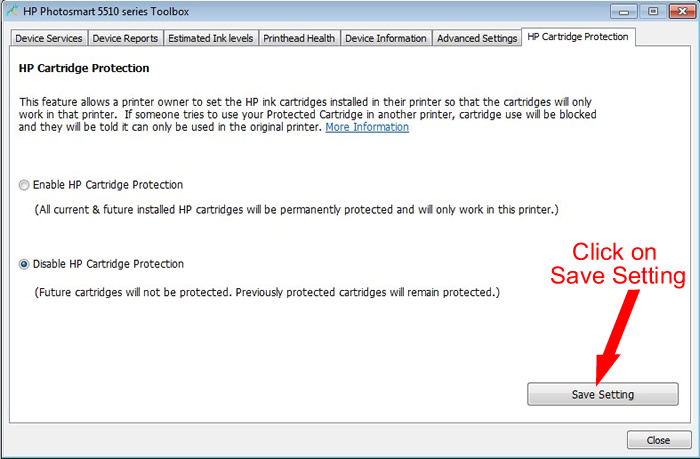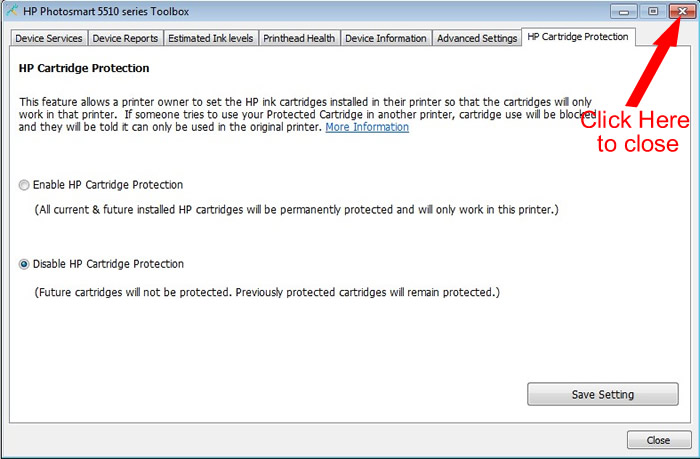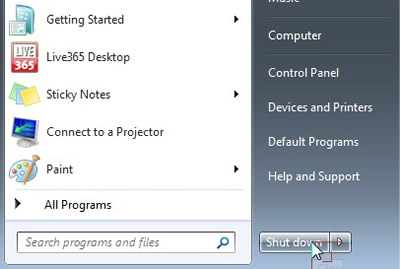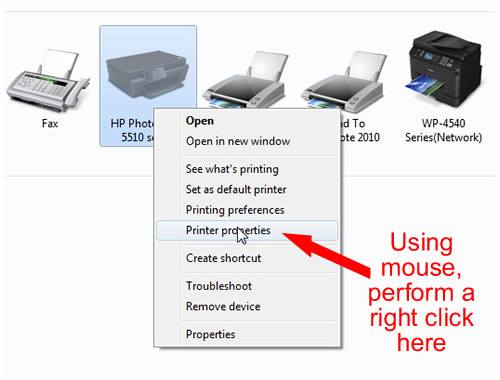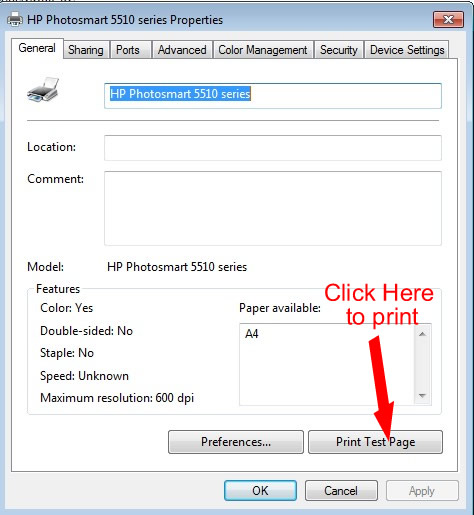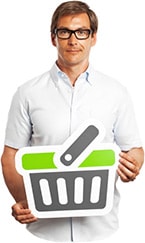HP 564XL Generic Printer Cartridge Recognition Issues and Reset Procedures - PC
PC Only (Not MAC's)
The use of NON HP printer cartridges will sometimes cause various messages to appear in order to deter your use of any cartridges that are not manufactured by HP. Please see below just some examples of such messages, some which you may receive and others not. Such depends on the model and the original programming of the printer by HP.
1."Used HP Cartridges installed. Refer to status screen on your computer for details. Press OK to continue"
2."To continue using these Cartridges Press OK. You may replace the Cartridges at any time"
3. "Ink Cartridge (s) refilled or depleted. Replace Cartridge(s) or press OK to continue"
There may be others referring to "Ink cartridge not recognised" or various connotation of such. Should such messages be preventing you from being able to print make sure you first have checked and viewed the instructions below:
Installation Procedure
Installation Alerts
If the above procedures have failed to remove errors, then please check the volume of the cartridge by removing from the printer and visually inspecting by holding up to the light and seeing what the level if any there is in the ink tank. If the level is low or empty, please immediately replace the ink cartridge with a NEW one, then turn off the printer, wait two minutes and then switch on again. Yes its strange that such errors occur when the cartridge is out of ink, but we know this to be true and one remedy is to simply replace the cartridge.
Should this also fail to overcome the ink recognition errors, then its likely that the programming of your printerhas been automatically updated by HP down the internet line and now because of such changes, the printer will NOT accept generic cartridges. The only solution now is to completely uninstall the printer and re-install with the original driver so the printer is reprogrammed with the original driver disc. Please follow the following instructions to unistall and re-install printer
1. Disconnect printer from PC if it is still connected via USB cable.
2. Uninstall ALL HP related software and drivers. Go to Windows Start Icon

3. Click on All Programs.
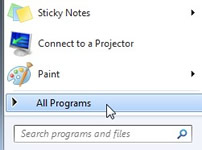
4. Look for HP and click on as below
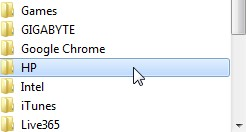
5. In the HP Sub-Menu, look for Printer model as below and click
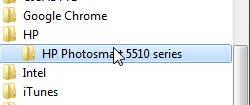
6. Click on Uninstall as below
7. Follow the prompts to fully uninstall the printer and ALL associated software
8. TURN OFF PC, not just reboot. Then after 5 minutes, TURN ON PC.
9. Once PC has booted up and is in standby, insert the original installation CD or download new drivers from HP.com (IMPORTANT NOTE: Do NOT connect printer to PC at this time).
10. When install disc or drivers asks for USB cable to be connected, please go ahead and connect. Just be sure to watch out for any prompts that suggest automatic updates and if seen, deny such permission.
11. When install disc or drivers asks for USB cable to be connected, please go ahead and connect. IMPORTANT NOTE: Just be sure to watch out for any prompts that suggest automatic updates and if seen, deny such permission.
12. Once printer is installed, go to Go to Windows Start Icon

13. Click on Devices and Printers as below
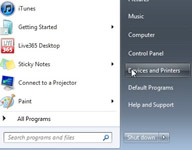
14. Double click on the printer name as below
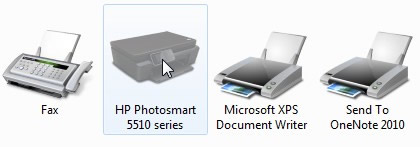
15. Click on Estimated Ink Levels a shown below:
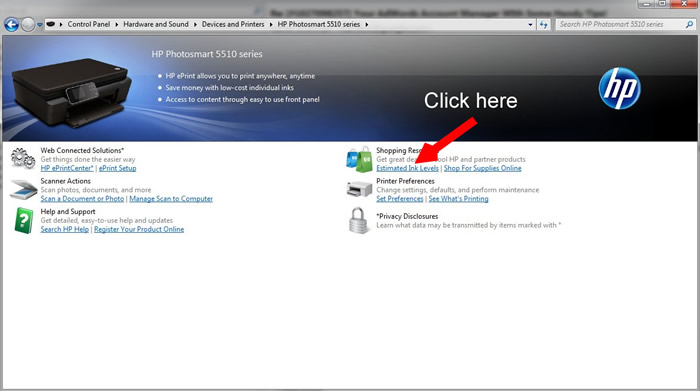
16. Click on HP Cartridge Protection as below:
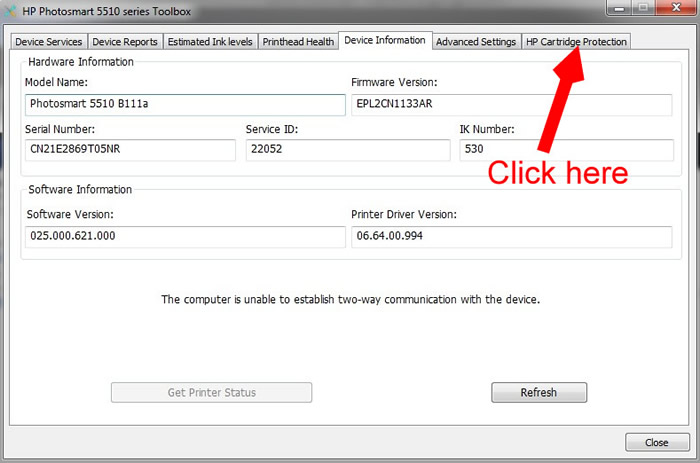
17. Tick on “Disable HP Cartridge Protection” as below:
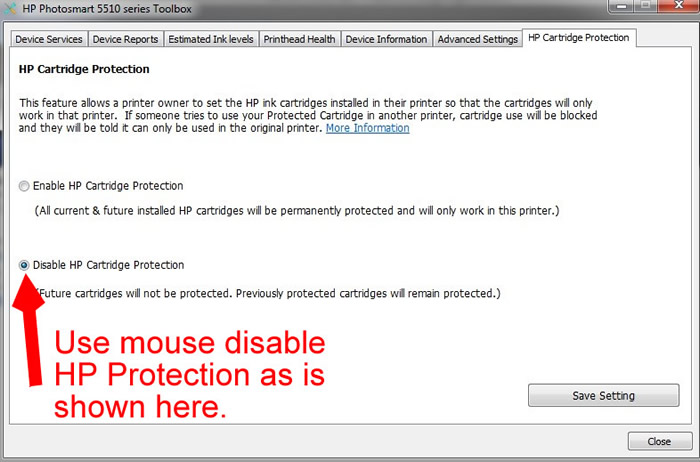
18. Click on “Save Setting” as below:
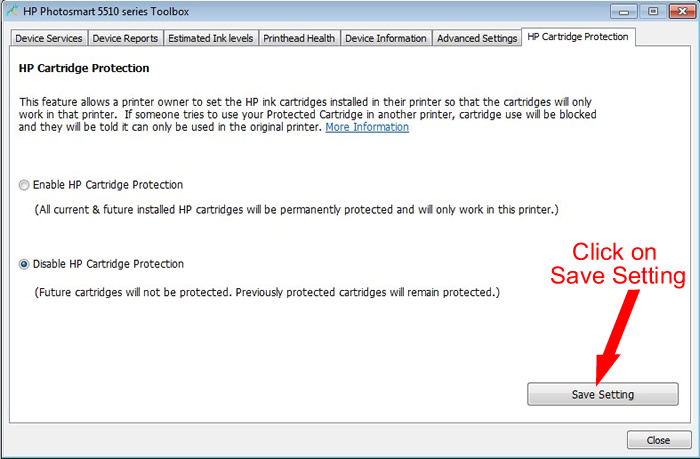
19. Close ALL screens by clicking on the X in the top right hand corner as below:
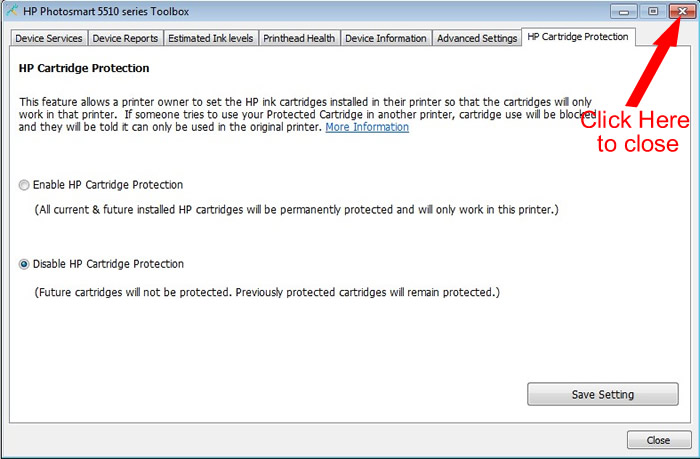
20. Once ALL sceens and popups are closed, click on the Windows Start Icon in bottom left of mainscreen as below:

21. Proceed to Shut Down button and click as below:
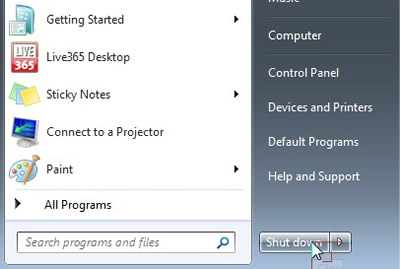
22. Wait for PC to shut down, then leave off fully for two (2) minutes and then restart PC. Once PC boots to standby go toWindows Start Icon in bottom left of mainscreen as below:

23. Click on Devices and Printers as below
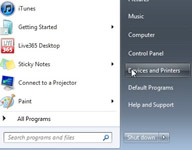
24. Find printer and using mouse perform a right click, then scroll with cursor to Printer properties and click as below:
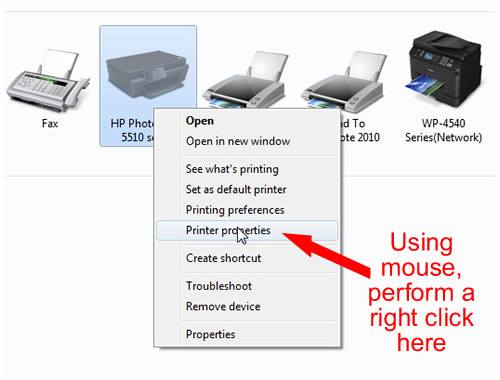
25: This window should appear and when it does, click on Print test Page button as below:
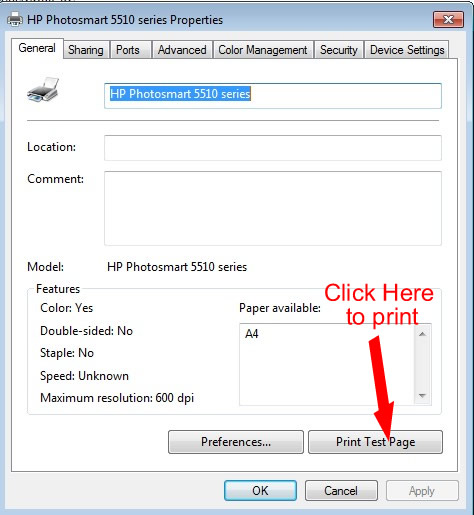
Inspect printed sheet and then close ALL windows and return to normal printing. If an error occurs, please review all the steps above and try again. If no printing occurs, please check all cables are fully plugged in from the PC to the printer. Often the USB cable fails and so printer never receives the proper instructions from the PC. Its always good practice anyway to change out the USB cable to avoid delays and frustrations.

Ink Cartridge Wholesale Carton Packs