
According to a report by Winfrey, there are 100 million Mac users globally. This massive user base is continually seeking ways to maximize the functionality of their devices, with printer setup being one of the essential tasks.
Owning a personal printer at home is an excellent way to accommodate such needs, especially when a document’s immediacy is necessary. But the question remains, how to add printer to Mac?
In this article, we break down the process of adding a printer to your Mac, regardless of your printer model. Let’s begin!
How To Add A Wired Printer To Your Mac
In an ideal scenario, most modern printers employ a plug-and-play method.
Once you connect your printer, your Mac typically identifies it. It then downloads the necessary software without manual input. However, at times, you might need to set up your printer yourself.
Modern printers usually connect to your machine via a USB Type B connector, distinct for its near-square shape. Unfortunately, these cables are no longer universally included with new printers, so you might need to buy one.
But don’t forget, the printer’s port is a USB Type-B, but the port on your computer can be a USB Type A or Type-C, depending on its model.
If the Mac doesn’t identify the printer immediately, you must manually set up your printer and install the appropriate driver. These drivers enable it to access the unique features of your printer.
Once the driver is installed, your printer should start working as expected.
How To Add A Wireless Printer To Your Mac
Wireless printing has become the standard in the digital age. Many printer models are now offering built-in Wi-Fi connectivity. Also, most modern printers are AirPrint-enabled, eliminating the need for software updates.
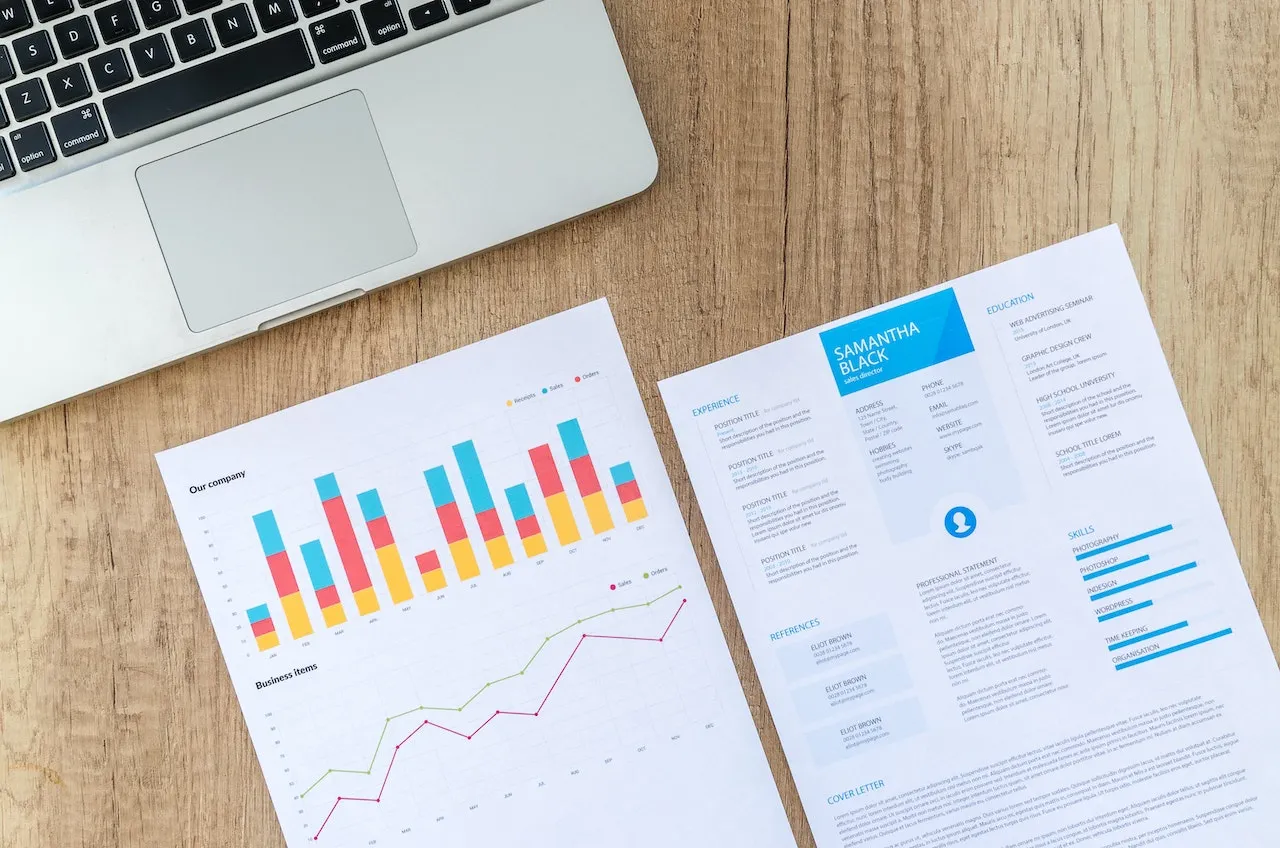
A wireless printer allows you to print or scan documents without the mess of wires. However, setting it up requires a slightly different approach.
➤ Adding A Wi-Fi Or Network Printer
Here is how to add printer to Mac using Wifi or a network printer:
- Ensure your Mac and printer are on the same Wi-Fi network.
- Set up your printer and adhere to the maker’s guidelines for network connection.
- Once set up, the printer should stay Wi-Fi connected, even without the USB cable used initially.
Note: You can also add a printer on Macbook via System Settings. It may require a few moments before your printer shows up on the list. All you need is to install any prompted software updates for optimal functionality.
➤ Adding A Printer Using An IP Address
Sometimes, a network printer may not show up in your list of accessible printers. In these cases, you should know how to connect printer to Mac using its IP address. The printer should support either AirPrint, HP Jetdirect (Socket), LPD, or IPP.
Moreover, you must know the printer’s IP address, host name, printing protocol, and model number. If the printer operates with a particular queue, the queue name is also necessary.
Once you’ve updated your printer software and connected it to the network, you can finally add it to your list of printers through the System Settings.
➤ Adding A USB Printer
USB printers are widely used due to their straightforward installation process and reliable connections.
- First, update your printer software to the latest version by checking the manufacturer’s website.
- Next, prepare your printer by following the provided instructions to install ink, toner, and paper, and ensure it’s free from errors.
- Then, plug the printer’s USB cable into your Mac.
Note: If a software download request pops up, follow through. And, if your Mac only has a USB-C port, using a multiport adapter can help extend the battery life.
Configuring Printer Settings
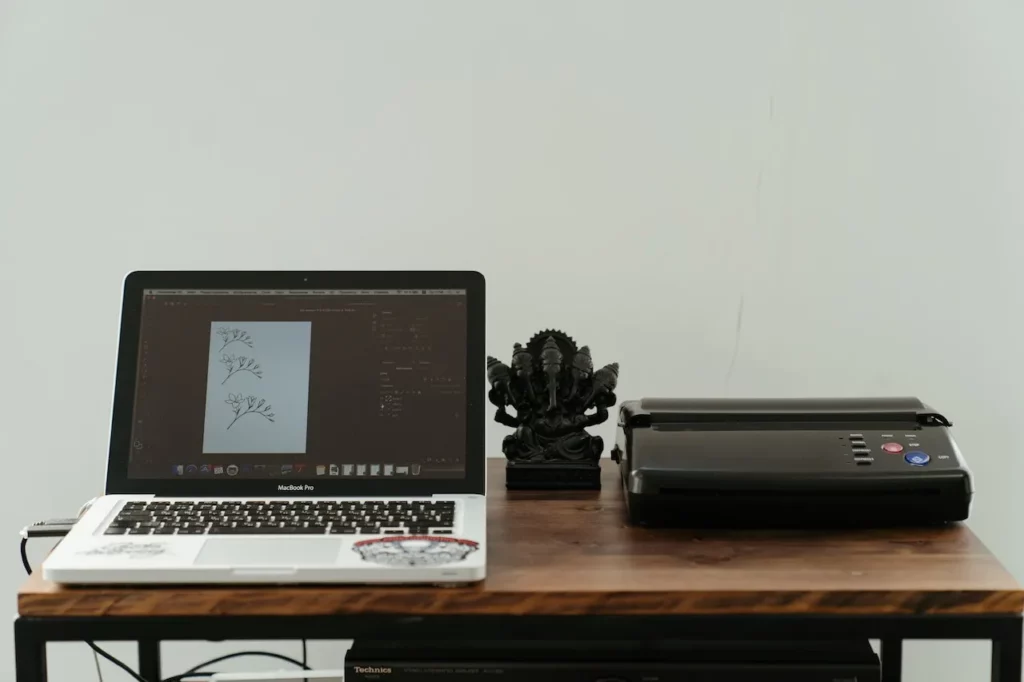
After knowing how to add a printer to Macbook and finishing the process, you can configure various settings to suit your needs.
For instance, you could enable double-sided printing to save paper or choose a specific paper tray as your default. You can adjust these settings from the ‘Options & Supplies’ section in the ‘Printers & Scanners’ menu.
Plus, you can monitor your printer’s ink or toner levels in the ‘Supply Levels’ section. This helps you plan and replenish your supplies before they get depleted.
How To Use Your Printer On A Mac
After knowing how to add printer to Mac, using your printer is also straightforward.
When you need to print a document, go to File > Print on the menu bar of any application or simply press Cmd + P. Your printer should appear in the list.
For keeping track of your print tasks, the Printer Queue is quite handy. This is accessible by double-clicking on a printer in the Printers & Scanners settings.
If you have multiple print jobs queued, this can be a great way to manage them.
1. Using AirPrint
Apple’s AirPrint is a convenient feature that enables you to print from your Mac or iOS device effortlessly without installing drivers or software. It’s a great feature that simplifies printing, especially for those who frequently print from different devices.
Furthermore, you’ll need to check if your printer supports AirPrint, but if it does, this could save you a lot of time and effort in setting up and using your printer.
2. Sharing Your Printer Over A Network
Another great feature that macOS offers is the ability to share your printer over your network. This is especially beneficial when multiple home computers require access to the same printer.
To do this, go to the Printers & Scanners settings, select your printer, and then check the ‘Share this printer on the network’ option.
Conclusion
Connecting a printer to your Mac can be accomplished in a variety of ways, each of which is designed to cater to different types of printers and connection methods. Whether your printer uses USB, Wi-Fi, or a specified IP address, Mac’s intuitive and user-friendly interface makes it straightforward. However, the key to the process of “how to add printer to Mac” lies in keeping your printer software up-to-date and following the setup procedures of your specific printer model. Good Luck!
Leave a Reply