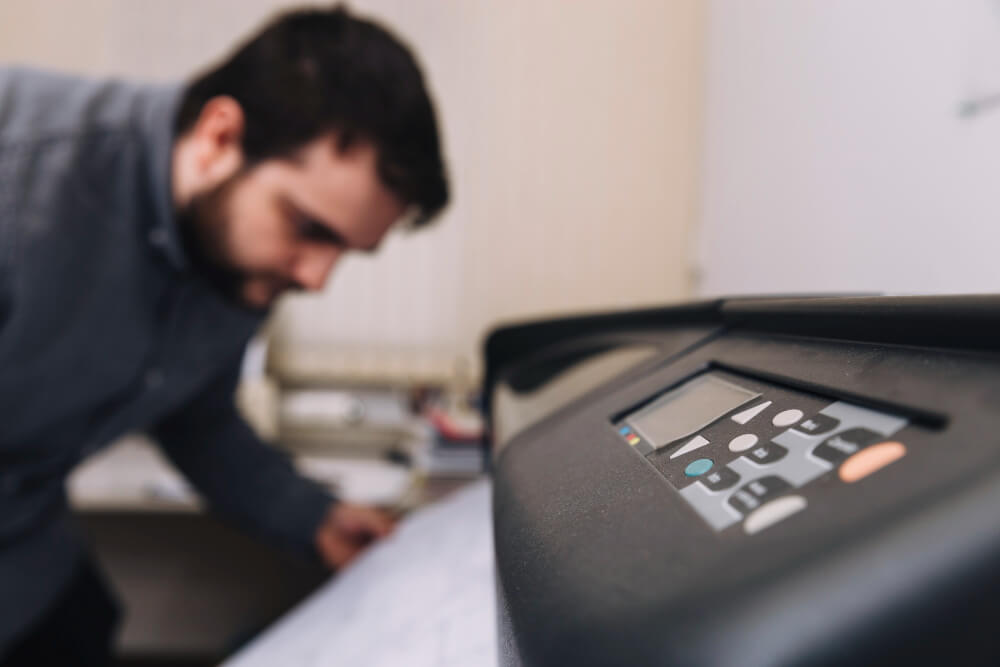
You really need something printed fast, but your printer just decides to throw a fit. Error alerts begin to flood in, amplifying the pressure of an already tight deadline. The annoyance of printer malfunctions, especially under time constraints, is universally recognized. More often than not, such issues can be traced back to a somewhat obscure function: the process of printer spooling.
Think of spooling as a temporary holding area for your print jobs. Instead of forcing your computer to focus solely on printing, it can quickly offload the task and get back to what you were doing. Its purpose is to enhance the efficiency of printing tasks.
However, similar to other technological systems, the print spooler can sometimes experience disruptions. Print jobs freeze, and errors mess up your day… it happens. Let’s explore what printer spooling really is and how to get things rolling again if your printer has a meltdown.
Why Do Printer Spooling Errors Happen?

Printer spooling issues can arise for several reasons, often leading to exasperating error alerts. Key factors for these disruptions include:
Drivers that are Out-of-Date or Malfunctioning: Consider printer drivers as the intermediary communicators between your PC and the printing device.
- Outdated or Misbehaving Drivers: Printer drivers are like translators between your computer and printer. If they’re old or glitchy, the communication breaks down, causing spooler issues.
- Not Enough Space: Your computer needs a bit of breathing room to handle print jobs. If your hard drive is crammed full, or your system is low on memory, the spooler might struggle.
- Connection Troubles: Network printers are convenient, but they rely on a strong connection. Network woes or incorrect setup can disrupt spooling.
- Software Interference: At times, other applications on your computer may inadvertently interfere with your print spooler, causing conflicts and malfunctions.
Addressing Printer Spooling Issues
Often, printer spooler issues can be resolved through straightforward troubleshooting techniques.
Follow these steps to restore your printer’s functionality:
Step 1: Restart the Print Spooler
The print spooler service is crucial for printing tasks. Occasionally, a simple restart of this service can resolve minor issues.
Here’s the method for Windows:
- Press the Windows key and search for “Services” in the search field.
- In the list, find “Print Spooler.” Right-click it and select “Stop”.
- Wait a few seconds, then right-click “Print Spooler” again and select “Start”.
Step 2: Clear Out a Jammed Print Queue
Think of the print queue as a waiting line for your print jobs. If a document gets stuck, everything behind it backs up. Here’s how to clear the line:
- Go back to the “Services” app (like in Step 1).
- Search for the “Print Spooler” in the list, right-click to select “Stop.”
- Next, open File Explorer and head to the path: C:\Windows\System32\spool\PRINTERS (This can be entered directly into the navigation bar)
- Go back to “Services” and start the “Print Spooler” again.
Step 3: Update Your Printer Drivers
Picture trying to unlock a brand-new door with an ancient, battered key. It’s vital to keep your printer updated with the latest drivers. Here’s a brief guide on how to locate them:
- Manufacturer’s Website: Head over to the website of your printer’s brand (like HP, Canon, Epson, you know the drill). They typically feature a “Support” or “Drivers” area. Just punch in your printer’s details there and snag the latest driver updates.
- Windows Update (Sometimes): Occasionally, Windows Update might offer updated driver packages. You can search for available updates within your Windows settings.
Step 4: Check Printer Connectivity
Connection problems are especially common with network printers. Here’s your go-to checklist for troubleshooting:
- For USB connections: Double-check that the USB cable is firmly connected at both the printer and computer sides.
- For wireless connections (WiFi): Verify that your printer and computer are on the same WiFi network. Look at the printer’s control panel to make sure it’s receiving a solid signal.
Step 5: Additional Tips
If the basics don’t work, here are some extra things to try:
- Run Diagnostics: Many printers have built-in diagnostic tools. Check your printer’s manual or search the manufacturer’s website for instructions on how to run these tests.
- Temp Antivirus Pause: In rare cases, your antivirus might interfere with the spooler. As a test, momentarily turn off your antivirus and try printing again (but proceed with caution!). Don’t forget to turn it back on right away.
- Call in the Pros: If you’re still struggling, it might be time to seek help from a printer technician or your IT department.
Avoiding Printer Spooler Problems

A bit of preventive care can save you a ton of technical headaches down the line! While it’s impossible to ward off every printer spooler issue, adopting a few proactive practices can help maintain smooth operation:
- Keep Up with Driver Updates: Mark your calendar to look for printer driver updates every couple of months. Head to your printer manufacturer’s website to download the most current drivers.
- Maintain Some Free Space: Ensure your computer’s hard drive isn’t maxed out. Regularly clean out unnecessary files or move them to an external storage device.
- Ensure Your Computer Has Space to Operate: Prevent your hard drive from getting too full. Make it a habit to remove outdated files you no longer require or shift them over to an external storage solution.
- A Little TLC for Your Printer: Just like any machine, your printer benefits from a bit of routine care. Dusting the paper trays, cleaning the rollers (if accessible according to your manual), and following the manufacturer’s recommended maintenance helps prevent jams and potential spooler issues.
Key Points
- Input vs. Outcome: The time investment in these preventative actions is minimal, yet they can significantly reduce future frustrations.
- Details are Key: Consult your printer’s guide for any maintenance advice tailored to your specific model.
Wrapping Up
Printer spooling may not grab headlines, but getting to grips with the essentials could spare you significant irritation. Keep in mind, the majority of those pesky spooler problems can usually be resolved through a handful of straightforward troubleshooting techniques. Plus, by adopting a few preventative habits, you can lessen those interruptions and ensure your printing proceeds smoothly.
Don’t allow printer issues to put a dent in your productivity! Armed with a little knowledge, you can conquer the spooler and achieve hassle-free printing.



Leave a Reply