Since Google launched its Maps feature, multiple changes have been made.
In fact, Google Maps has evolved greatly from the basic feature it was launched as.
Nowadays, virtually, everyone uses Google Maps to get from point A to point B.
The reason why Google Maps is so popular is that it the search engine and technology giant is constantly improving it in various ways. However, this constant improvement comes with its own problems.
For instance, this constant evolution means that every user has to learn how to print Google Maps every time there is an update. Even though learning how to print Google Maps isn’t a big deal, it can get annoying if you have a set system and something puts a spanner in the works.
Still, the benefits of this feature make it imperative that you learn how to print Google Maps.
Why Do You Have To Learn How To Print Google Maps?
Let’s get some background out of the way. The only reason why you have to relearn how to print Google Maps is that the interface of the newer Google Maps variant is different.
For instance, in the previous variant, the print button was easily accessible. This isn’t the case. The print button is actually hidden away. This is why you have to learn how to print Google Maps!
The Actual Process of Printing Google Maps
If you compare the latest Google Maps version with the previous variant, you can see that the former is better suited for the mobile audience. However, that doesn’t mean that it takes away from the desktop audience. On the contrary, it’s more beneficial. Here’s a step by step process that should show you to how to print Google Maps
- Open Google Maps.
- It should show you your current city, if you don’t have your address fed in. If you have fed your location, then it will show you your location on the map.
- Irrespective of what Google Maps knows about your location, you need to click on Directions.
- From here, pick your starting point (if you don’t have that fed already).
- Next, input your destination. Wait for suggestions to show up and pick the right one. You don’t want to print the wrong directions and wastre all that precious ink or toner.
- This should show you your route on the map.
- On the left panel, there will be a button for Details. Click on that to open the Driving Directions.
- The left panel will expand into the full Driving Directions and on top of that will be the print icon.
- Pick your preferred option and your print should come out!
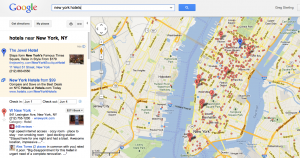
Leave a Reply