
A print queue stores all of your current and pending print jobs. It gives you control over every print job on your computer.
Sometimes, you are printing documents, and suddenly, the printing process stops due to power outages. In such a case, the printing queue may freeze. As a result, it can cause a malfunction in your printing job and waste your paper and ink. Therefore, it’s crucial to clear the print queue before doing your next printing job.
Thankfully, we have a guide that will explain exactly how to clear a printer queue.
What Is a Print Queue?
The print queue is an important component of the printer software. When you send a file to be printed from your computer to the printer, it first goes to the print queue. This print queue lists the files you sent to the printer to print. Ultimately, it lets you cancel, stop, and start print jobs.
Moreover, a print queue can either be local or remote. When a queue is local, it runs on your computer. On the other hand, a long-distance print server manages remote print queues.
Why Do You Need to Delete A Print Job?
Here are some reasons why you might want to learn how to clear a printer queue:
- You do not have sufficient printing papers and ink for the print job.
- The file you are trying to print contains errors.
- You’re printing the wrong document.
- The printer and computer aren’t synchronized.
- A failed job blocks the queue.
- The printer head malfunctions and requires repairs.
How to Delete a Printing Queue on Windows
Below is a step-by-step guide on how to cancel a print queue:
Method 1:
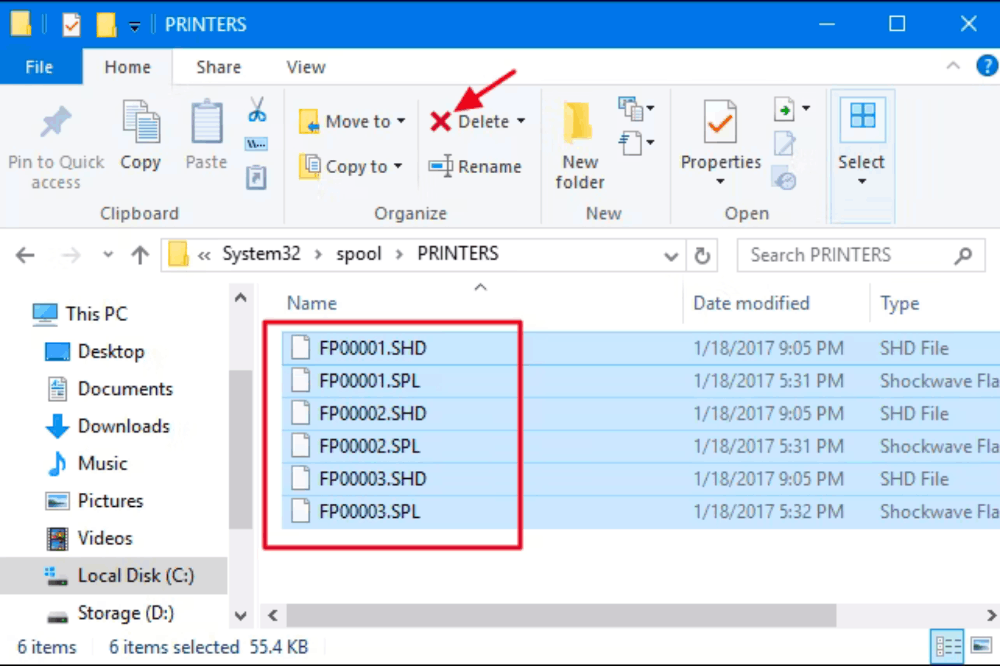
- Click the Windows icon or press its button. Click on the Control Panel.
- There, you should find ‘Administrative Tools’. When you click on that, you will find ‘Service Icon’.
- Inside the Services Icon, you will find ‘Print Spooler’. Click on ‘Print Spooler’ and select Stop.
- On either your directory or your internet browser, enter C:\\WINDOWS\System32\spool\PRINTERS . Delete all the files you find there.
Method 2:
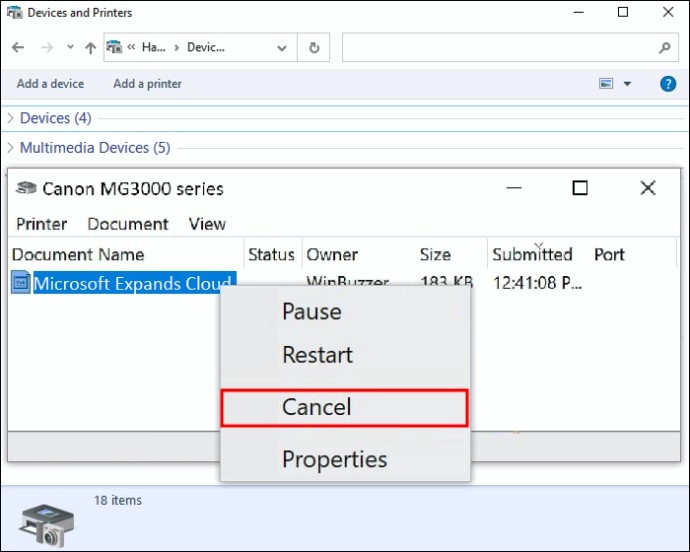
- Click or press the Windows button.
- Find ‘Printers and Devices’. You can type that out in the search bar if you don’t find it. Alternatively, look for it in ‘Settings’.
- Select your printer.
- Select the print job you want to delete.
- Right-click on the print job. An option to ‘cancel’ will appear. Click on it.
- Click yes to confirm your choice.
Method 3:
Here’s how to cancel a printer queue with keyboard shortcuts:
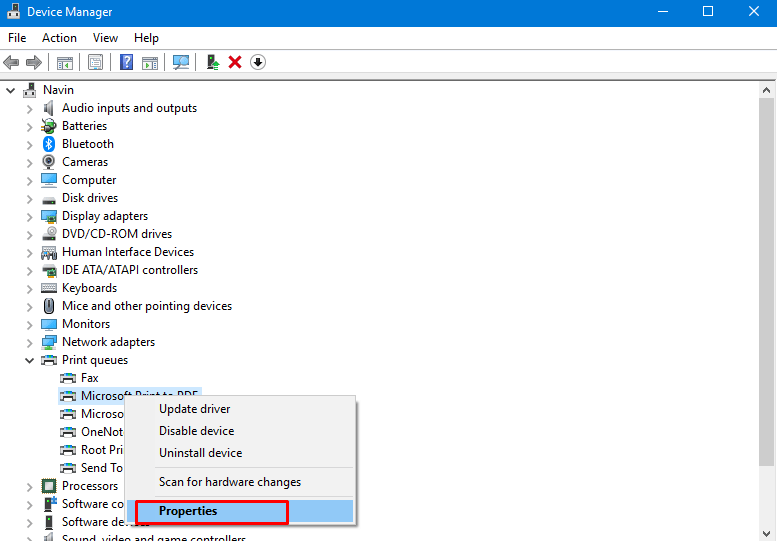
- Using the Windows key + X option
- Press the ‘Windows’ button and ‘X’ together. Then click on Device Manager.
- Click the Print Queues found under the device manager.
- Right-click the documents you want removed from your queue.
- Using [Windows] key and [Pause]
- Use the shortcut Windows key and the ‘pause’ button to open system settings.
- Select Device Manager and use your administrator settings.
- Locate ‘Print queues’ and delete the print jobs.
How to Delete a Printer Queue on a Mac
Here are two effective methods of how to clear a printer queue on Apple devices.
Method 1:
- Find the Print Center: The Print Center is located in your computer’s Dock.
- Select the Printer Icon: When you want to see the full printer queue, choose ‘View’ and then select ‘Show Everyone’s Jobs’. At this stage, you can accomplish the following:
- Temporarily stop a print job.
- Continue a print queue.
- Delete files from the print queue.
- Delete files: Click the file from the print queue, then select the ‘delete job’ tab.
- Review your print queue: To see all your submitted print jobs, press ‘Jobs’. Like this, you can check that the print queue has been cleared.
Method 2:
- Select the Apple Menu: You can find the Menu high on the left of your computer.
- Find Your Printer: Scroll through tabs until you find System Preferences and Printers and Scanners.
- Click Print Queue: Double-click the printer or select the printer on the left side of your PC.
- Delete the documents: Select the documents you want removed and then click cancel the job in the queue.
Summary
Clearing the print queue is an easy and straightforward job. Whether dealing with a frozen queue, malfunctioning printer head, or accidental print job, you can efficiently manage a print queue through our discussed methods. Remember, a well-managed print queue not only prevents paper and ink waste but also keeps your printer functioning smoothly for your next task.
Also Check Out: 10 Things to Try When Your Printer Won’t Print
Frequently Asked Questions
Usually, a print job will remain in the queue if the printing is interrupted. For example, your printing job can get stuck in the queue if your printer runs out of ink.
Your print queue will keep displaying completed print jobs if that feature is turned on in the Advanced Status Job.
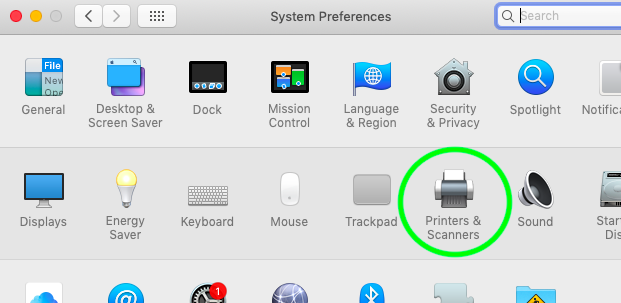
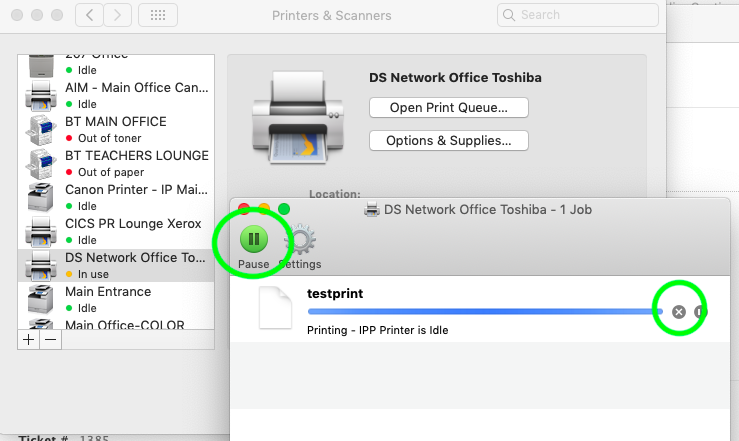
Leave a Reply