
Are you struggling to connect your Canon Pixma Mg36600 to your Wi-Fi? Setting up a Wi-Fi connection can seem confusing. And, if you make one mistake in the Canon Pixma Mg3660 wireless setup, the whole process can fail. However, our guide lets you easily set up your Mg3660 Wi-Fi connection.
Below, discover how to prepare to set up your Wi-Fi connection to your Canon printer. And after, you can find out how to connect your Mg3660 to your PC and phone via Wi-Fi.
Wi-Fi Set-Up Preparation
Before you do the Canon mg3660 setup, you need the following preparation:
- Note well that Canon Printers can’t connect to 5GHz Wi-Fi.
- Connect your Mg3660 printer to a power source, and it turns on.
- You should disconnect all devices and networks from your printer.
- You should press the cancel button if the Wi-Fi light is already on. You can find this button on the Mg3660 panel. The cancel button has a triangle in a circle.
- If you tried to connect your Mg3660 to Wi-Fi before, restart your printer.
How to Wirelessly Connect Canon Mg3660 Printer to Wi-Fi

Here’s how to connect the Canon Mg3660 printer to wifi:
1. Press Wi-Fi Button
Press the Mg3660’s Wi-Fi button until a light flashes next to it. You can find the Wi-Fi button on the top left of the Mg3660’s control panel.
2. Press Diamond Button
Near the bottom of the Mg3660’s control panel, there is a black button with a diamond on it. Press that button.
3. Press Wi-Fi Button Again
Press the Wi-Fi Button again. This time, the light next to the Wi-Fi button will flash quickly.
4. Press Wireless Router Button
On your router, press the Wi-Fi Protected Set-Up button. In the next 2 minutes, your router will connect to your Mg3660. Press the button again if the connection is not established in two minutes.
Finally, the light on the Mg3660 would stop flashing, and the Wi-Fi light would stay on, which means the Canon Pixma mg3660 wireless setup is successful.
If the wireless light keeps flashing, that means that the network has yet to be established.
Connect Canon Mg3660 Printer to Windows PC on a Wi-Fi

Do you have a Windows PC? If you have such a computer, you can link it to your Mg3660 like so:
- First, you need to start your PC.
- You should connect your PC to a wireless router.
- You should also link your Mg3660 to a wireless router.
- Install the Canon Pixma Mg3660 driver on your PC. You can find this driver on the Mg3660 installation CD. Alternatively, you can download the Mg3600 driver from the Canon website.
- When you start to install the driver, instructions will appear. Follow them.
- Choose the Wi-Fi network recommended.
- Set up a password and username.
- On your PC, look for the control panel and click it.
- Look for ‘Device and Printer’.
- If you don’t find your Mg3660, click ‘Add Printer’ and select your Mg3660.
- Your Mg3660 should now connect to your PC.
Connect Canon Mg3660 Printer to a Mac on a Wi-Fi
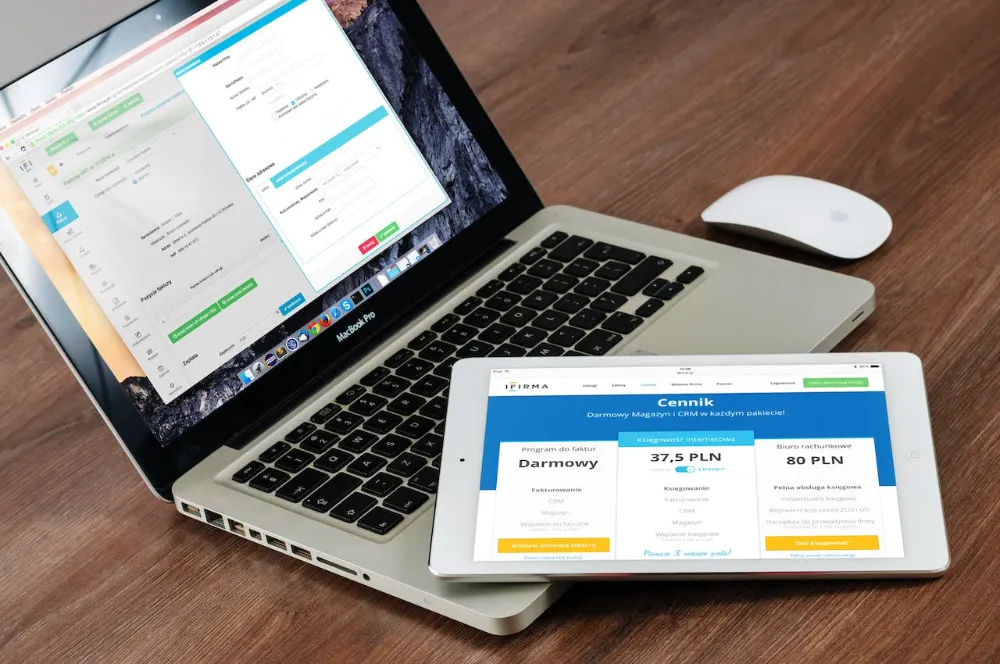
The Canon Pixma mg3660 wireless setup on a Mac is the steps used with a PC. However, the steps differ once you have installed the driver. Follow these instructions carefully to connect your Canon Mg3660 to your Mac:
- First, you need to start your Mac device, printer, and router.
- Link your Mac device and printer to the wireless router.
- Install the drivers if required.
- On your Mac, open the Apple menu.
- To find printers connected to your Mac, click ‘System and Preference’.
- You need to click the option citing printers and scanners.
- Then, you should click on the ‘+’ sign. When you click on the sign, a number of printers may appear. Select the Canon Pixma Mg3660.
Connect Canon Mg3660 Printer to Mobile on a Wi-Fi
To link your mobile device to your Mg3660, you need the Canon app. Here’s how you can find the app and use it to connect your Mg3660 printer to your phone:
- Turn on your Mg3660 cableless setup mode. You can enable cabless mode by pressing the Wi-Fi button on your Mg3660. You should press the Wi-Fi button. You need to hold down the Wi-Fi button until a light flashes.
- Next, you need to hold down the blue start icon. After, you should press the Wi-Fi icon again. This will create your Mg3660’s unique network.
- If you have an Android phone, download the Canon PRINT Inkjet app. For Apple phones and tablets, get the SELPHY app instead.
- Agree to the terms and services of Canon PRINT Inkjet app/SELPHY.
- In your phone’s settings, turn on location services. Specifically, you need to do this for the Canon app.
- Follow the Canon application’s installation instructions for ‘Wireless Direct’.
- Connect your device to the printer’s Wi-Fi.
Summary
Conclusively, setting up the Canon Pixma Mg3660 printer with Wi-Fi is straightforward. First, prepare by ensuring the printer is compatible with a 2.4GHz network. Then, activate the connection by pressing the designated buttons on the printer and router. A steady Wi-Fi light indicates a successful setup. For PC and Mac, install the Canon driver and select the printer in the system settings. For mobile devices, use the Canon PRINT Inkjet app for Android or the SELPHY app for Apple. By following these methods, you will ensure a hassle-free Wi-Fi connection for your Canon printer.
Leave a Reply